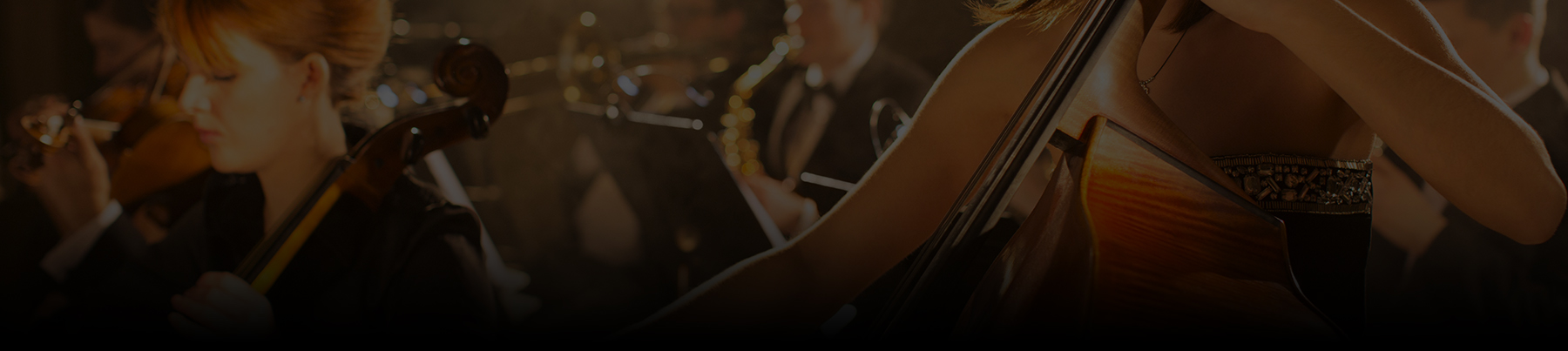Live Extreme uses web browsers like Chrome and Safari for streaming on a PC. Lossless or hi-res audio can be enjoyed without special settings. However, the following computer OS settings need to be set for DSD audio playback.
Windows 10
1. First connect KORG DS-DAC-10R to the computer.
2. Open [Settings] by right-clicking the [Start] button.
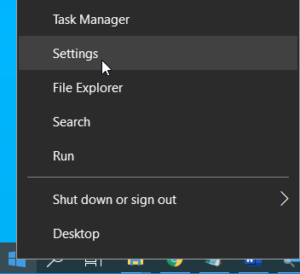
3. Go to [System] → [Sound] → [Sound Control Panel]
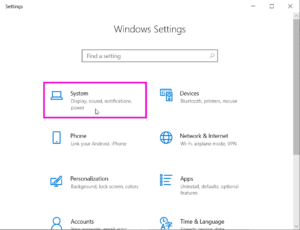
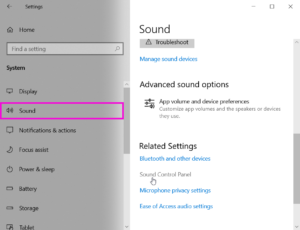
4. Under the [Playback] tab, make sure that the “KORG 2ch 1bit Audio Device” is shown. Right-click on the “KORG 2ch 1bit Audio Device” and select [Set as Default Device] if it isn’t already set (if a check mark is shown on the device, this is already set).

5. Right-click on the “KORG 2ch 1bit Audio Device” again, and go to [Properties].

6. Set the level at 100 in the [Levels] tab and select [OK] and close the properties window.
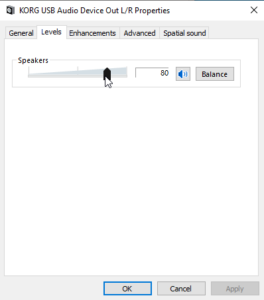
7. Press [OK] and close the sound control panel.
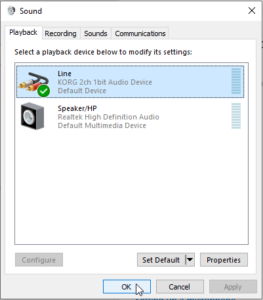
8. Press the [Start] button and navigate to [Windows System] → [Control Panel] from the program list.

9. Open [KORG 2ch 1bit Audio Driver].

10. Select 176400Hz for 2.8MHz DSD or select 352800Hz for 5.6MHz DSD from the sampling rate selection.
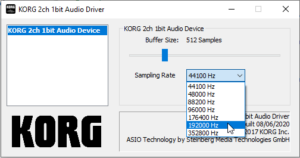
11. Make sure to maximize the volume level inside the player.

1. First connect KORG DS-DAC-10R to the computer.
2. Open [Settings] by right-clicking the [Start] button.
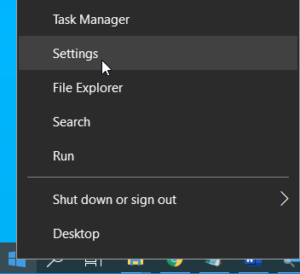
3. Go to [System] → [Sound] → [Sound Control Panel]
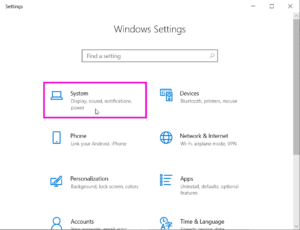
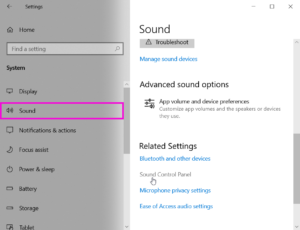
4. Under the [Playback] tab, make sure that the “KORG Ex Audio Device” is shown. Right-click on the “KORG Ex Audio Device” and select [Set as Default Device] if it isn’t already set (if a check mark is shown on the device, this is already set).

5. Right-click on the “KORG Ex Audio Device” again, and go to [Properties].
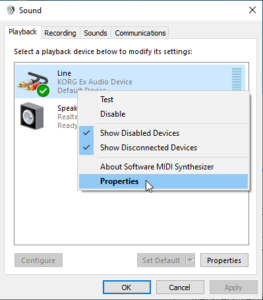
6. Set the level at 100 in the [Levels] tab and select [OK] and close the properties window.
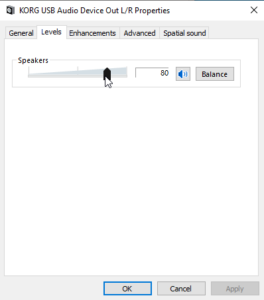
7. Press [OK] and close the sound control panel.
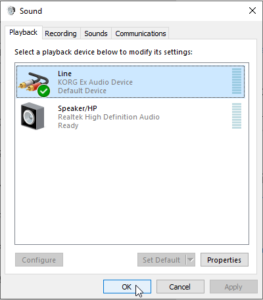
8. Press the [Start] button and navigate to [Windows System] → [Control Panel] from the program list.

9. Open [KORG Nu I Control Panel].
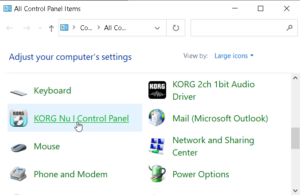
10. Select 176400Hz for 2.8MHz DSD or select 352800Hz for 5.6MHz DSD from the sampling rate selection in the [ASIO/WDM] tab.
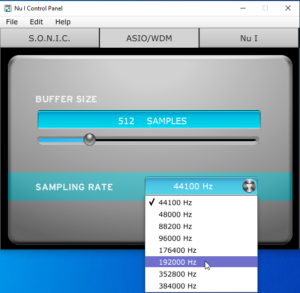
11. Make sure to maximize the volume level inside the player.

1. First connect DSD compatible external audio devices such as USB-DAC to the computer.
2. Open [Settings] by right-clicking the [Start] button.
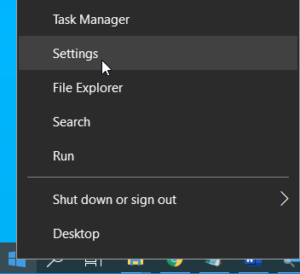
3. Go to [System] → [Sound] → [Sound Control Panel]
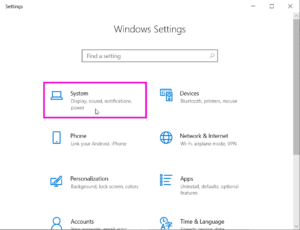
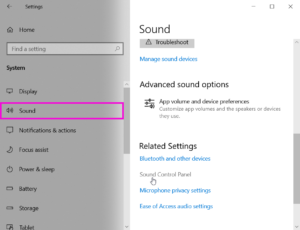
4. Under the [Playback] tab, make sure that your device is shown. Right-click on the device icon and select [Set as Default Device] if it isn’t already set (if a check mark is shown on the device, this is already set).

5. Right-click on the device icon again, and go to [Properties].
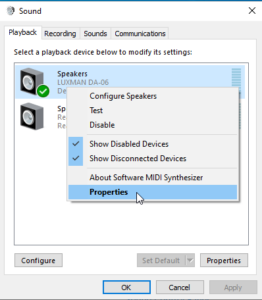
6. Set the level at 100 in the [Levels] tab and select [OK] and close the properties window.
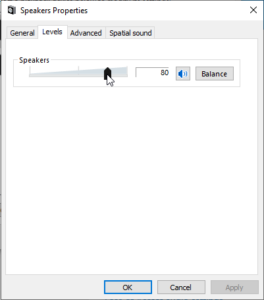
7. Set the following parameters in the [Advanced] tab.
a. Number of channels : 2 channels
b. Bit depth : 24bit or 32bit
c. Sample rate : 176400Hz for 2.8MHz DSD or 352800Hz for 5.6MHz DSD

For certain audio devices, you may not see the [Advanced] tab or the sample rate settings. In these cases, use the dedicated setup application for the device from the control panel and set the sample rate. For more details, please contact the device’s manufacturer.
8. Select [OK] and close the properties window.

9. Press [OK] and close the sound control panel.
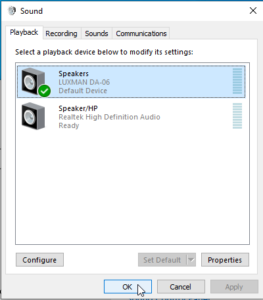
10. Make sure to maximize the volume level inside the player.

macOS
1. First connect DSD compatible external audio devices such as USB-DAC to the computer.
2. Go to [Applications] [Utilities] [Audio MIDI Setup]
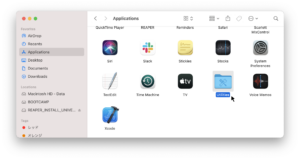

3. Right-click on your device and select [Use This Device for Sound Output]. When selected, a speaker icon will appear.

4. Under [Format] in the [Output] tab , select the following formats.
a. Number of channels: 2 channel
b. Bit depth: select large bit depth like 24 bit or 32 bit
c. Sample rate: Select 176400Hz for 2.8MHz DSD or select 352800Hz for 5.6MHz DSD

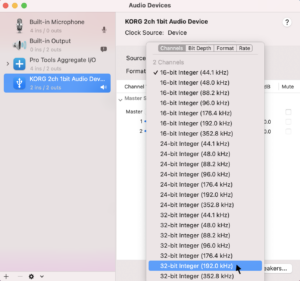
5. Set the volume to the highest setting (1.0).
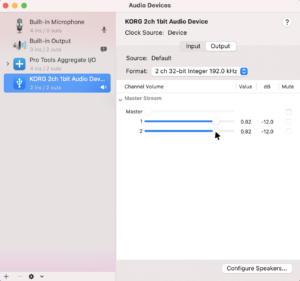
6. If you see a Finder icon on your playback device, we recommend right-clicking on some other devices such as [Built-in Output] and set [Play Alerts and Sound Effects Through This Device].
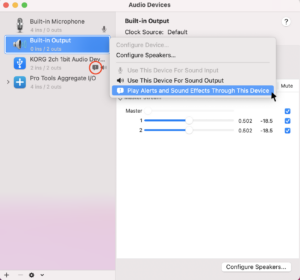
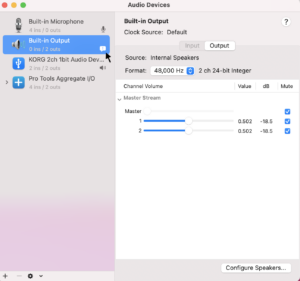
7. Make sure to maximize the volume level inside the player.